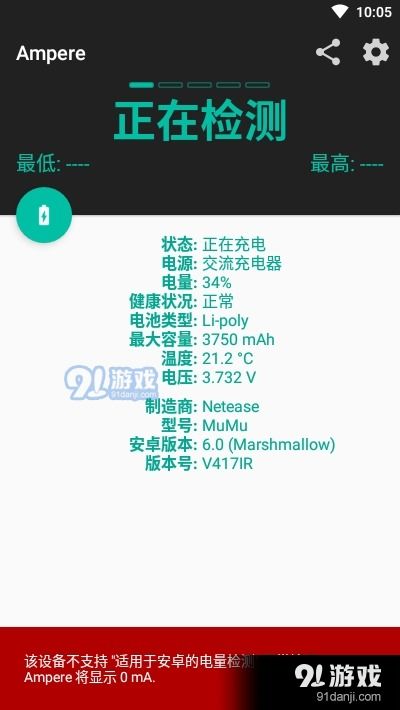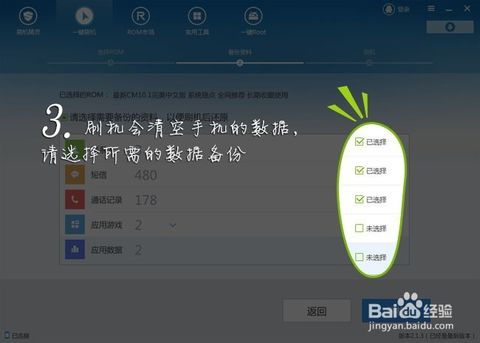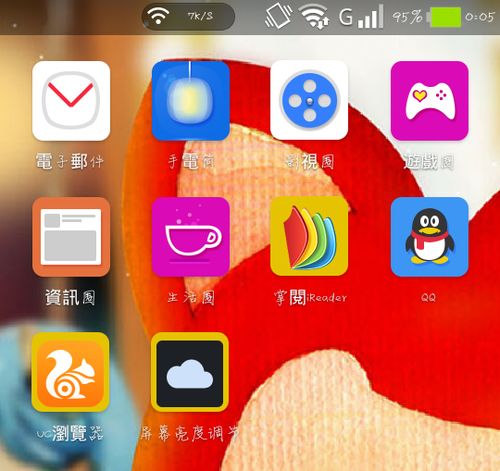安卓系统制作系统U盘,电脑也能畅享安卓体验
时间:2025-02-09 来源:网络 人气:
你有没有想过,把安卓系统装进U盘里,随时随地都能用呢?这听起来是不是很酷?没错,今天我就要手把手教你如何制作一个安卓系统U盘,让你体验一把移动办公、娱乐的乐趣!
U盘大变身:分区大作战

首先,你得给你的U盘来个“大变身”。想象一个U盘就像一个房子,你需要给它划分出不同的房间来。我们得用DiskGenius这个软件来帮忙。
1. 插入U盘,启动DiskGenius:把U盘插进电脑,打开DiskGenius,它就像你的装修师傅,帮你规划空间。
2. 分区:在DiskGenius里,找到“硬盘快速分区”功能,勾选“自定义”选项,然后决定你的U盘要分成几个区。一般来说,我们可以分成两个区:一个用来装安卓系统,另一个用来存你的文件。
3. 格式化:选择分区格式,NTFS是个不错的选择,然后确定安卓系统分区的大小,大概300MB就足够了。剩下的空间,就留给数据存储分区吧。
镜像变现实:UltraISO大显身手
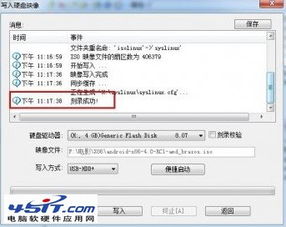
接下来,我们要用UltraISO这个软件,把安卓系统的镜像文件写入U盘。
1. 打开UltraISO:下载并安装UltraISO,然后打开它,就像打开了一个传送门,把安卓系统从电脑传到U盘。
2. 加载镜像:点击“文件”菜单,选择“打开”,找到你下载的安卓系统ISO文件,就像把安卓系统的“蓝图”放进了传送门。
3. 写入镜像:选择你的U盘作为写入目标,然后点击“写入”按钮。UltraISO会开始把安卓系统文件复制到U盘,就像把安卓系统从电脑“搬”到了U盘。
启动大作战:BIOS设置

现在,你的U盘已经装好了安卓系统,是时候让它“活”起来了。
1. 重启电脑:拔掉U盘,重启电脑,进入BIOS设置。BIOS就像电脑的“大脑”,我们要告诉它,下次启动时先找U盘。
2. 设置启动顺序:在BIOS里找到“启动顺序”或“启动设备”设置,把U盘设置为首选启动设备。
3. 启动安卓系统:保存BIOS设置,退出BIOS,电脑就会从U盘启动,你就能看到安卓系统的启动菜单了。
语言大调整:中文界面不是梦
如果你的安卓系统默认是英文界面,别担心,我们可以轻松调整成中文。
1. 进入设置:启动安卓系统后,找到“设置”选项。
2. 语言与输入法:在设置菜单里找到“语言与输入法”或类似选项。
3. 选择语言:在这里,你可以选择“中文(简体)”或其他中文选项,让安卓系统变成你熟悉的中文界面。
:U盘安卓系统,轻松上手
怎么样,是不是很简单?现在你就可以拿着你的安卓系统U盘,随时随地享受移动办公、娱乐的乐趣了。记得,制作U盘安卓系统时,一定要选择合适的工具和软件,这样才能确保整个过程顺利。希望这篇文章能帮到你,祝你制作成功!
相关推荐
教程资讯
教程资讯排行