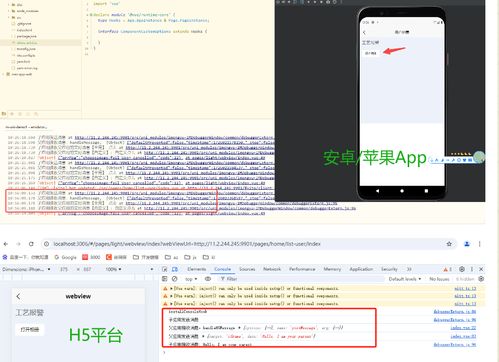u盘安卓移动系统,探索U盘安卓移动系统的无限可能
时间:2025-02-12 来源:网络 人气:
你有没有想过,把安卓系统装进U盘里,随时随地都能用呢?想象你拿着一个U盘,走到哪里,就能体验到安卓的魅力,是不是很酷?今天,就让我带你一起探索如何制作一个安卓系统U盘,让你的电脑也能享受到安卓的乐趣!
一、U盘安卓,你准备好了吗?

首先,你得准备一个U盘。别小看这个小小的U盘,它可是我们的“移动城堡”。选择一个容量大、速度快的U盘,这样你的安卓系统才能有足够的空间施展拳脚。一般来说,8GB以上的U盘就足够了,当然,如果你想要更多的存储空间,那就选个更大的吧!
二、工具大集合,打造你的安卓U盘

接下来,你需要一些工具来帮助你完成这个神奇的转换。首先,你得下载一个Android X86的ISO镜像文件,这是安卓系统的核心。你需要Rufus或UltraISO这样的软件,它们能帮助你将ISO镜像写入U盘。
1. 下载Android X86 ISO镜像文件:你可以从Android X86官网下载最新版本的镜像文件。
2. 下载Rufus或UltraISO:这两个软件都能帮助你将ISO镜像写入U盘,你可以根据自己的喜好选择。
三、制作安卓U盘,轻松三步走

现在,让我们开始制作安卓U盘吧!
1. 插入U盘:将你的U盘插入电脑的USB接口。
2. 打开Rufus或UltraISO:使用管理员权限打开软件,避免权限限制导致的问题。
3. 写入ISO镜像:在软件中选择你的U盘作为写入目标,然后加载ISO镜像文件,点击写入按钮,等待完成。
四、分区小技巧,让你的U盘更高效
为了确保你的安卓系统U盘既能运行系统,又能存储数据,你需要对U盘进行分区。这里有一个小技巧:将U盘分为两个分区,一个用于系统,一个用于存储。
1. 下载DiskGenius:这是一个免费的磁盘分区软件,可以帮助你轻松完成分区操作。
2. 分区操作:将U盘插入电脑,运行DiskGenius,选择“硬盘快速分区”,然后自定义分区,设置一个300MB大小的安卓系统分区和一个数据存储分区。
五、启动大法,体验安卓魅力
完成以上步骤后,你的安卓系统U盘就制作完成了。接下来,你需要将U盘设置为电脑的首选启动设备。
1. 重启电脑:将U盘插入电脑,重启电脑。
2. 修改BIOS:在启动过程中,进入BIOS设置,将U盘设置为首选启动设备。
3. 启动安卓系统:重启电脑后,你就可以看到安卓系统的启动菜单了,选择第一个菜单选项,回车,就能看到熟悉的安卓系统桌面。
六、小贴士,让你的安卓U盘更完美
1. 解锁语言:安卓默认的界面文字是英文,你可以通过向上拖动锁定滑块和顶部的喇叭滑块来解锁安卓,然后在设置中选择语言,选择中文(简体)。
2. 备份重要数据:在制作安卓U盘之前,记得备份U盘中的重要数据,以免丢失。
现在,你就可以拿着你的安卓系统U盘,随时随地享受安卓的魅力了!是不是很酷?快来试试吧!
相关推荐
教程资讯
系统教程排行