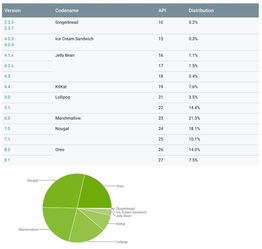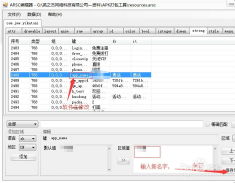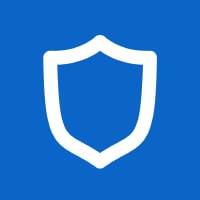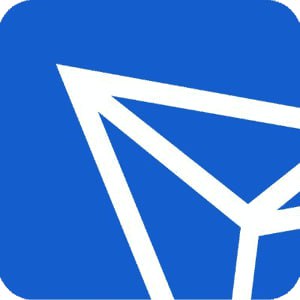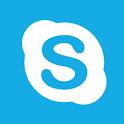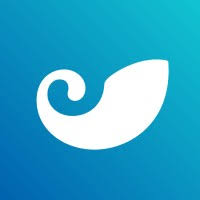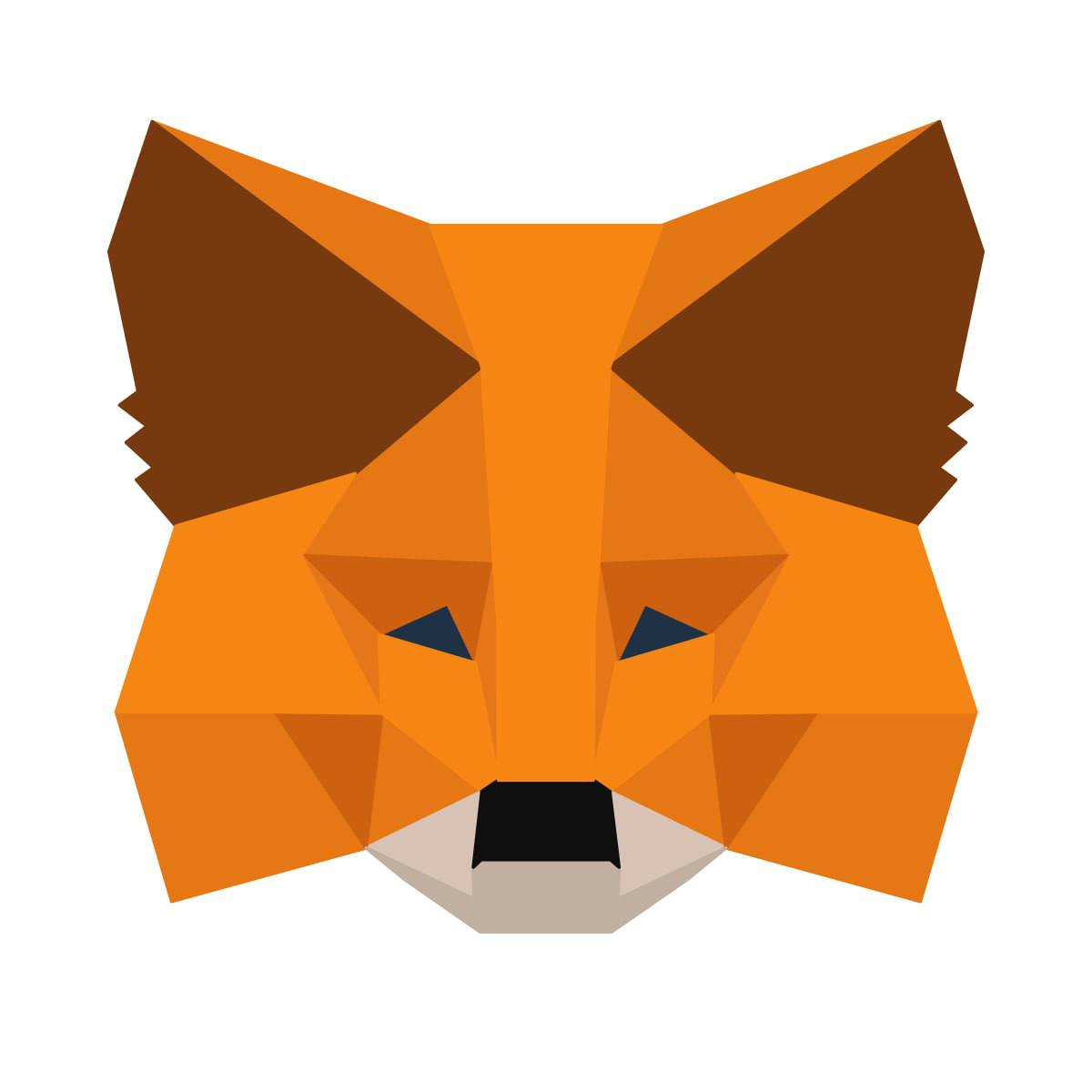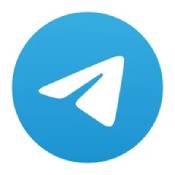安卓设备连接mac系统,安卓设备与Mac系统的无缝对接指南
时间:2025-02-12 来源:网络 人气:
亲爱的果粉们,你是否也有过这样的烦恼:手里拿着一台安卓手机,却想和那台心爱的Mac系统来个亲密接触呢?别急,今天就来给你支个招,让你轻松实现安卓设备连接Mac系统,让两者之间的互动变得更加顺畅!
一、USB线牵红线,连接你我他
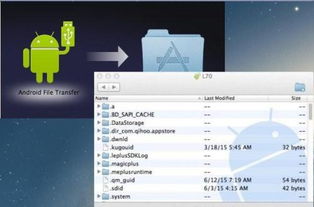
说起连接安卓设备和Mac系统,最传统也是最实用的方法莫过于使用USB线了。想象一根小小的USB线,就能将你的手机和电脑紧密相连,是不是瞬间感觉科技的力量真是神奇呢?
步骤一:准备就绪
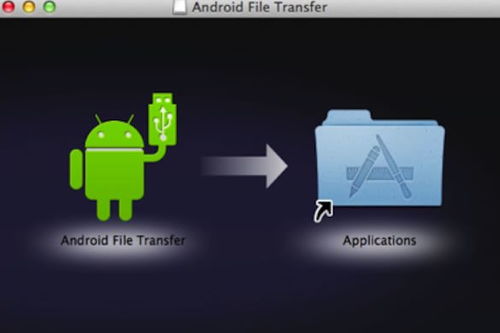
1. 找一根质量可靠的USB数据线,确保两端都能正确插入你的手机和Mac电脑。
2. 在你的安卓手机上,找到并打开“设置”菜单,然后进入“开发者选项”。
3. 在开发者选项中,找到并勾选“USB调试”选项。
步骤二:连接大法
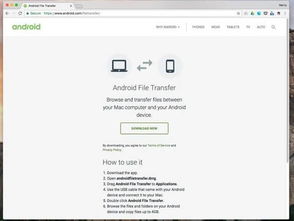
1. 将USB线的一端插入你的安卓手机,另一端插入Mac电脑的USB端口。
2. 在Mac电脑上,打开“Finder”窗口,点击左侧的“设备”选项,你应该能看到你的安卓手机出现在列表中。
步骤三:文件传输,轻松搞定
1. 双击你的安卓手机图标,就可以看到手机中的各种文件和文件夹了。
2. 你可以通过拖放或复制粘贴的方式来传输文件,是不是很简单?
二、无线连接,轻松又便捷
如果你觉得用USB线连接有点麻烦,那么无线连接也是一个不错的选择。只需确保你的安卓手机和Mac电脑连接到同一个Wi-Fi网络,就可以轻松实现文件传输了。
步骤一:Wi-Fi连接
1. 在Mac电脑上,打开“系统偏好设置”,点击“网络”选项。
2. 选择你的Wi-Fi网络,并输入密码连接。
步骤二:开启文件共享
1. 在你的安卓手机上,打开“设置”,找到“应用”或“应用程序”,然后选择“Wi-Fi”。
2. 在Wi-Fi设置中,找到与你的Mac电脑相同的网络,并连接。
步骤三:文件传输,轻松搞定
1. 在Mac电脑上,打开“Finder”,点击左侧的“共享”选项。
2. 你应该能看到你的安卓手机出现在共享列表中,点击它,就可以开始文件传输了。
三、蓝牙连接,轻松配对
蓝牙连接也是一个不错的选择,尤其是在没有Wi-Fi网络的情况下。只需将你的安卓手机和Mac电脑配对,就可以实现文件传输了。
步骤一:开启蓝牙
1. 在你的安卓手机上,打开“设置”,找到“应用”或“应用程序”,然后选择“蓝牙”。
2. 在蓝牙设置中,打开蓝牙开关。
步骤二:配对
1. 在Mac电脑上,打开“系统偏好设置”,点击“蓝牙”选项。
2. 在蓝牙设置中,点击“添加”按钮,然后选择你的安卓手机。
步骤三:文件传输,轻松搞定
1. 在Mac电脑上,打开“Finder”,点击左侧的“共享”选项。
2. 你应该能看到你的安卓手机出现在共享列表中,点击它,就可以开始文件传输了。
四、云存储,轻松备份
如果你不想使用USB线或无线连接,那么云存储也是一个不错的选择。只需将你的文件上传到云存储服务,就可以在Mac电脑上轻松访问了。
步骤一:选择云存储服务
1. 选择一个你喜欢的云存储服务,如Google Drive、Dropbox等。
2. 在你的安卓手机上,下载并安装该云存储服务的应用程序。
步骤二:上传文件
1. 在你的安卓手机上,打开云存储服务的应用程序。
2. 选择你想要上传的文件,然后点击上传按钮。
步骤三:在Mac电脑上访问
1. 在Mac电脑上,打开云存储服务的官方网站或应用程序。
2. 登录你的账户,就可以看到你上传的文件了。
怎么样,是不是觉得安卓设备连接Mac系统其实并没有那么难呢?只要掌握了这些方法,你就可以轻松实现两者之间的互动,让生活变得更加便捷!快来试试吧,相信你一定会爱上这种全新的体验!
相关推荐
教程资讯
教程资讯排行