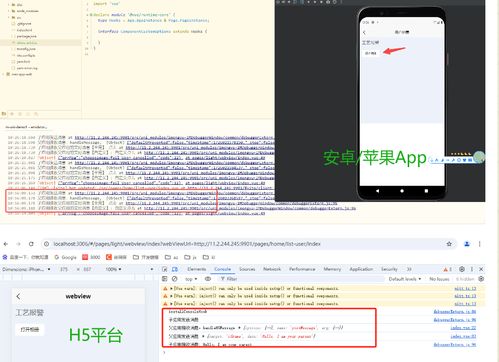windows 电脑装安卓系统,电脑安装安卓系统全攻略
时间:2025-01-08 来源:网络 人气:
亲爱的电脑迷们,你是否曾幻想过在Windows电脑上畅玩安卓游戏,或者直接使用安卓应用?现在,这个梦想终于可以成真啦!今天,就让我带你一起探索如何在Windows电脑上安装安卓系统,让你的电脑瞬间变身安卓神器!
一、准备工作
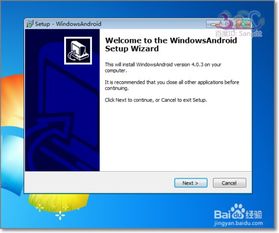
在开始安装之前,我们需要做一些准备工作。首先,确保你的电脑操作系统是Windows 10或更高版本。其次,下载一个安卓系统安装镜像,这里推荐使用凤凰安卓系统x86。如果你的电脑配置较低,可以选择32位版本;如果电脑配置较高,可以选择64位版本。下载并安装UltraISO软件,用于制作系统安装U盘。
二、制作系统安装U盘
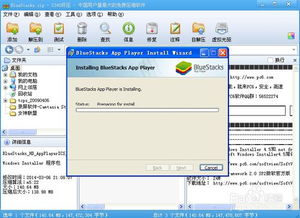
1. 将U盘插入电脑,备份U盘中的文件,然后打开UltraISO。
2. 在菜单栏依次点击【文件】->【打开】,选择下载好的安卓x86安装镜像。
3. 镜像打开后,在菜单栏依次点击【启动】->【写入硬盘映像】。
4. 检查硬盘驱动器是否是刚才插入的U盘,写入方式选择“USE-HDD”,然后点击【写入】按钮。千万不要中途终止,否则会损坏U盘。一般几十秒就能将安卓x86镜像写入到U盘中。
三、设置U盘引导,进入安装程序
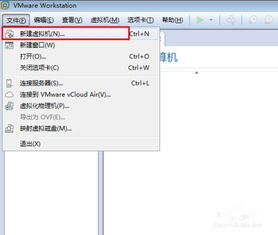
1. 镜像写入完成后,不要拔U盘,重新启动电脑。参照屏幕提示按F12/ESC等启动菜单键,进入Boot Menu,选择U盘启动。
2. 从U盘启动进入Android x86安装菜单,从上至下四个选项依次为:直接运行Android x86、VESA模式、Debug模式以及硬盘安装向导。
- 第一个选项无需安装直接运行Android x86,但不能够保存对系统的任何改动。如果你只是想尝试选择选项一即可,下面的步骤也可以忽略了。
- 第二个选项是VESA模式,适用于不支持图形界面的电脑。
- 第三个选项是Debug模式,主要用于开发者调试。
- 最后一个选项是硬盘安装向导,将安卓x86安装到你的电脑硬盘中。
四、安装安卓系统
1. 选择硬盘安装向导,点击“下一步”。
2. 在弹出的窗口中,选择安装位置。这里建议选择一个空间较大的分区,例如D盘。点击“下一步”。
3. 在接下来的窗口中,选择安装类型。这里选择“自定义安装”,点击“下一步”。
4. 在自定义安装界面,选择需要安装的组件。这里可以根据自己的需求选择,例如系统应用、游戏等。点击“下一步”。
5. 等待安装完成,安装过程中可能会出现一些提示,按照提示操作即可。
五、安装完成后
1. 安装完成后,重启电脑,进入Windows系统。
2. 在启动菜单中,选择“Windows + E”打开文件资源管理器。
3. 在文件资源管理器中,找到安装的安卓系统文件夹,双击打开。
4. 在安卓系统文件夹中,找到“start”文件,双击运行。
现在,你的Windows电脑已经成功安装了安卓系统,可以尽情享受安卓游戏和应用带来的乐趣了!
六、注意事项
1. 安装安卓系统后,部分硬件可能无法正常使用,例如触摸屏、摄像头等。这时,你可以尝试安装相应的驱动程序。
2. 安装安卓系统后,电脑的运行速度可能会变慢,建议关闭一些不必要的后台程序。
3. 安装安卓系统后,如果遇到问题,可以尝试重新安装或恢复系统。
在Windows电脑上安装安卓系统是一件非常简单的事情。只需按照以上步骤操作,你就可以轻松实现这一梦想。快来试试吧,让你的电脑焕发新的活力!
相关推荐
教程资讯
系统教程排行