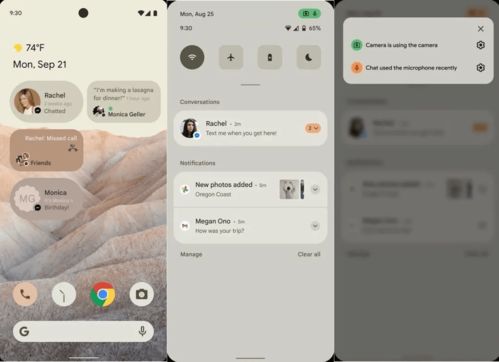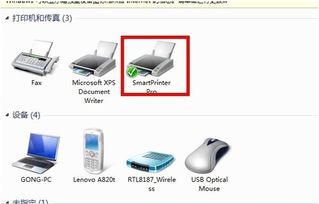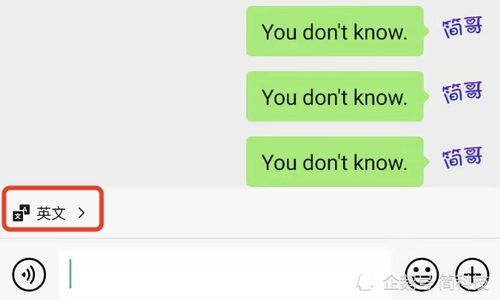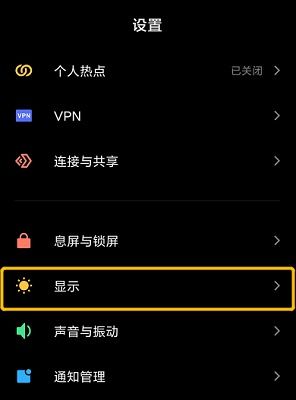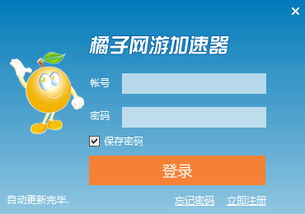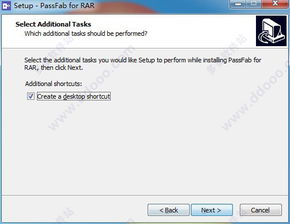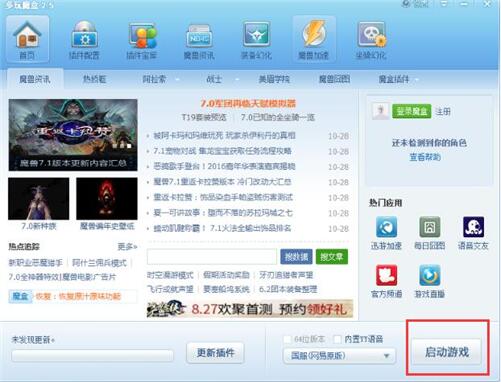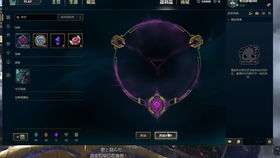安卓平板安装系统教程,安卓平板电脑系统安装与升级指南
时间:2025-01-08 来源:网络 人气:
亲爱的平板电脑迷们,你是否曾为你的安卓平板电脑安装新系统而烦恼呢?别急,今天我就要来给你支个招,让你轻松搞定安卓平板安装系统的大事!
一、准备工作:装备齐全,信心满满

在开始之前,咱们得先准备好以下这些“神器”:
1. U盘:至少8GB的容量,最好是16GB以上,这样安装系统时才不会手忙脚乱。
2. UltraISO软件:这个软件可以帮助我们制作启动U盘,让平板电脑能够从U盘启动安装系统。
3. Androidx86系统镜像:这是我们要安装的系统,可以从网上下载相应的ISO文件。
二、制作启动U盘:手把手教你,简单易懂
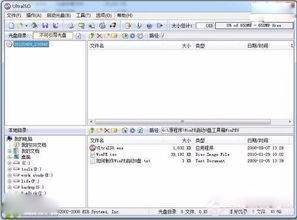
1. 插入U盘:将U盘插入电脑的USB接口。

2. 打开UltraISO:双击桌面上的UltraISO图标,打开软件。
3. 打开ISO文件:点击菜单栏中的“文件”→“打开”,选择下载好的Androidx86系统镜像文件。
4. 写入镜像:点击菜单栏中的“启动”→“写入硬盘映像”,在弹出的窗口中选择U盘作为写入目标,点击“写入”按钮。
5. 完成:等待片刻,直到出现“刻录成功”的提示,这样就完成了U盘的启动制作。
三、启动平板电脑:轻松一按,进入新世界
1. 关闭平板电脑:确保平板电脑已经完全关闭。
2. 插入U盘:将制作好的启动U盘插入平板电脑的USB接口。
3. 进入启动菜单:按下平板电脑的电源键,同时按住音量键或电源键,进入启动菜单。
4. 选择U盘启动:在启动菜单中,选择U盘作为启动设备,然后按确认键。
5. 启动系统:平板电脑会从U盘启动,进入Androidx86系统安装界面。
四、安装系统:一步一步,稳扎稳打
1. 选择安装方式:进入系统安装界面后,选择“安装Androidx86系统”。
2. 选择分区:根据你的需求,选择合适的分区进行安装。如果不确定,可以选择默认分区。
3. 开始安装:点击“开始安装”按钮,等待系统安装完成。
4. 重启平板电脑:安装完成后,拔掉U盘,重启平板电脑。
五、系统优化:让你的平板电脑焕然一新
1. 更新系统:进入系统后,先更新一下系统,确保系统是最新的。
2. 安装应用:根据自己的需求,安装一些常用的应用,如浏览器、音乐播放器等。
3. 调整设置:根据自己的喜好,调整一下系统设置,如桌面背景、字体大小等。
:轻松安装安卓平板系统,让你的平板电脑焕发新生
通过以上步骤,你就可以轻松地为你的安卓平板电脑安装新系统了。快来试试吧,让你的平板电脑焕发新生,带给你更好的使用体验!
相关推荐
教程资讯
系统教程排行